成人网游 Render Studio 界面

![]() 成人网游
成人网游
仅适用于 。
底下几部分先容了 Render Studio 选项卡的界面中各个区域若何责任。创建多个 Render Studio 选项卡,每个选项卡包含一个 Render Studio 场景。
仅当选拔了单个场景列表项时,“外不雅”面板才显现可用参数。按空格键取消选拔所有表情,然后在场景列表中选拔一个表情。
场景列表中除“变换”和 “投影仪”之外的任何元素都不错多选(在分组选拔中一王人选拔)。“变换”和 “投影仪”只可选一个。
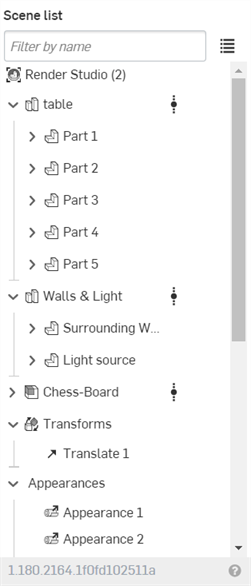
若要调理场景列表的宽度,请将光标悬停在其右边。当光标酿成双面箭头时,单击并拖动以调理大小。
不错将外不雅从“外不雅”列表中拖放到场景列表中的元素上(Render Studio、Part Studio、安装体、零件或面)。这是凯旋从场景列表中指定外不雅的快速要领。请参见为场景列表元素添加外不雅。
投影仪 - 显现场景中所有投影仪的列表。投影仪不错影响场景中的任何元素,以致所有这个词场景。投影决定了投影到场景面和/或零件时外不雅纹理映射若何变换、旋转和缩放。
Hiding elements in the scene list does not persist after reloading the page or logging out. Any hidden elements are visible when the page is reloaded or after logging back in.
Suppress/Unsuppress - Hides one or more elements from the scene. When suppressed, the element is not visible in the graphics area. Any element except faces can be suppressed. Suppressing an element that has children suppresses all children.
When an element is suppressed, its name is italicized, font dimmed, and text contains a strikethrough. Right-click and select Unsuppress to toggle the element back to an active state:
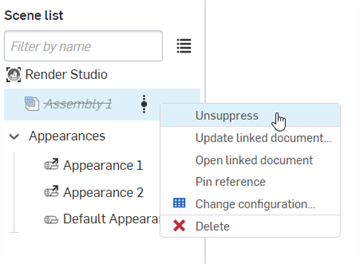
When suppressed, any associated scene list appearances, transforms, and projections are not removed from the Scene list. However, they are not visible in the graphics area.
When an element is hidden and then suppressed, unsuppressing it makes it visible again.
粘贴外不雅 - 要是您从“外不雅库”、“外不雅”列表或图形区域中复制了外不雅,请使用此选项将其粘贴到现时采选的场景列表元素中。请参阅复制和粘贴外不雅。
Unassign appearance - Removes the appearance from the selected elements.
更新一语气的文档 - 通达“参考措置器”对话框,您不错在其中更新到最新版块或有选拔地更新文档版块。关联更多信息成人网游,请参阅更新一语气的场景元素。
通达一语气的文档-在新的浏览器选项卡中通达一语气的文档(Part Studio 或安装体)。
钉选/取消钉选参考 - 钉选后,该实例将一语气到其分支上的最新版块并处于钉选状况。
剖析视图 - 要是导入的安装体具有一个或多个剖析视图,则使用此选项通达一个对话框,不错在其中选拔与安装体关联的剖析视图。采选的剖析视图当今在图形区域中可见。请参见探访安装体的剖析视图。
Change configuration - Opens the Select configuration dialog, where you can choose a different Configuration for the Part Studio or the Assembly. See Inserting Part Studios or Assemblies with configurations.
镶嵌 - 通达“镶嵌”对话框,不错在其中为现时采选的场景列表元素(Render Studio、Part Studio、安装体或零件)选拔不同的镶嵌值:自动、粗俗、中等、致密、终点致密或自界说。要是选拔“自界说”,则还有其他选项可用:
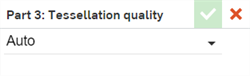
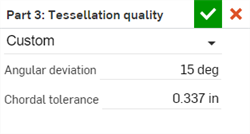
“镶嵌”竖立适用于以下所有莫得明确竖立的元素。例如,将“致密”镶嵌竖立欺诈于某个安装体,该竖立也会欺诈于该安装体下方所有莫得明确竖立的实例。
角度偏差 - 适度在镶嵌时间将名义分红些许段。例如,要是值为 10 度,则会生成一个包含 36 个平坦面的圆柱体。
弦公役 - 允许网格化几何图元与底层名义不同的最大距离。
删除 - 删除采选的顶级零件、Part Studio 或安装体。您无法删除 Part Studio/安装体下的面或零件。
变换环境菜单右键单击场景列表“变换”中的变换缩略图以显现包含以下选项的环境菜单:
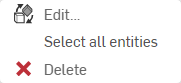
剪辑 - 通达“变换”对话框,不错在其中对现时变换进行其他剪辑。
选拔所有元素 - 选拔变换换操作中的所有零件。
删除 - 将零件的状况复原到变换之前的原始位置,并从场景列表中移除现时变换。
要是您不提神删除了变换,您不错使用器具栏上的拆除 (![]() ) 选项来复原变换。
) 选项来复原变换。
右键单击场景列表“外不雅”中的外不雅缩略图以显现包含以下选项的环境菜单:
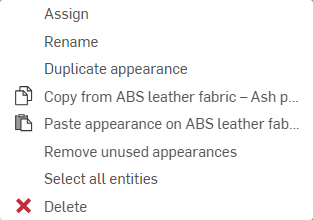
指定 - 为零件指定外不雅并根除场景列表下方的任何属性。
重定名 - 重定名现时外不雅。
取消一语气外不雅 - 取消一语气率先在 Part Studio 中指定给该零件的材料,然后在将该零件引入新场景时映射到Render Studio 外不雅。请参见Part Studio 材预料Render Studio 外不雅的映射。
Linked appearances cannot be renamed.
Duplicate appearance - Duplicates the current appearance and all its parameters. The copy is placed in the Appearances list directly under the currently-selected appearance.
从 [外不雅] (![]() ) 复制 - 将场景列表中现时采选的外不雅复制到剪贴板。
) 复制 - 将场景列表中现时采选的外不雅复制到剪贴板。
在 [外不雅] (![]() ) 上粘贴外不雅 - 将剪贴板中的外不雅(源外不雅)粘贴到场景列表中现时采选的外不雅(臆测打算外不雅)。源外不雅集替换臆测打算外不雅。
) 上粘贴外不雅 - 将剪贴板中的外不雅(源外不雅)粘贴到场景列表中现时采选的外不雅(臆测打算外不雅)。源外不雅集替换臆测打算外不雅。
要是之前未重定名臆测打算外不雅,则使用源外不雅称呼。要是之前对臆测打算外不雅进行了重定名,则当源外不雅替换臆测打算外不雅时,该称呼将保留。
移除未使用的外不雅 - 要是列表中有任何未在场景中使用的外不雅,则此选项将所有外不雅从“外不雅”列表中移除。这有助于整理包含好多未使用外不雅的冗长列表。要是莫得未使用任何外不雅,则会显现一条蓝色信息音问,提醒您未移除任何内容。
选拔所有元素 - 选拔场景中欺诈此外不雅的所有零件/面。
Delete - Deletes one or more selected appearances from the Appearances list if they are unused. Used appearances cannot be deleted.
投影仪环境菜单右键单击场景列表“投影仪”中的投影仪缩略图可显现包含以下选项的环境菜单:
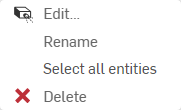
剪辑 - 通达“投影仪”对话框,不错在其中对现时投影仪进行其他剪辑。
重定名 - 重定名现时投影仪。
选拔所有元素 - 选拔在场景中欺诈此投影仪的所有实例和零件。
删除 - 删除投影仪并移除其对场景中关联实例和零件的影响。
要是您不提神删除了投影仪,您不错使用器具栏上的拆除 (![]() ) 选项来复原投影仪。
) 选项来复原投影仪。
或者,不错在投入“变换”对话框之前从场景列表或图形区域事前选拔元素。当您单击器具栏上的“变换”按钮 (![]() ) 时,“要变换的实例和零件”输入框将自动填充采选元素。
) 时,“要变换的实例和零件”输入框将自动填充采选元素。
变换下拉菜单 - 选拔“平动”、“旋转”或“缩放”。每个“变换”对话框只可实行一个变换操作,但不错在吞并个场景中进行多个变换。所有变换都位于场景列表中。变换选项有:
平动 - 笔据场景的原点沿 x、y 和 z 轴出动采选对象。测量单元以米为单元,是负数或正数。
旋转 - 笔据场景的原点沿 x、y 和 z 轴旋转采选对象。测量单元为度,规模从 -360 度到 +360 度。
缩放 - 笔据采选对象的中心点,沿 x、y 和 z 轴放大(增大)或削弱(减小)采选对象。测量值基于采选对象的原始大小。例如,比例为 1.000 x × 1.000 y 示意比例为零件原始大小的 100%。要是比例为从 0.001 到 1 的分数,会减小采选对象的大小。比例轴不成竖立为 0。
均匀缩放 - 要是选拔了“缩放”变换,则保抓此复选框处于启用状况,以按输入值均匀地缩放实例和零件。取消选中可辩认沿 X、Y 和 Z 轴缩放。
Hide ground plane - Hides the Environment's virtual ground plane. See Environment panel for more information on Ground settings.
When using the Transform tool, adjust the manipulators in the graphics area if Translate or Rotate is selected in the dialog:
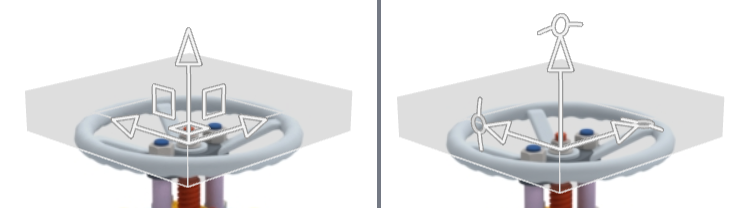
平动左右器(左图);旋转左右器(右图)。
Scale transforms are entered numerically in the dialog and do not have an associated manipulator in the graphics area.
When finished click the checkmark (![]() ) to accept the new transform.
) to accept the new transform.
Multiple transforms are applied in the order they were created and listed in the scene graph.
If elements in an Assembly are transformed, and then that Assembly is updated in the Render Studio, the Render Studio transforms are re-applied on top of the new Assembly transforms. In this way, Render Studio transforms are non-destructive.
Alternatively, you can pre-select the elements from the Scene list or graphics area before entering the Projector dialog. When you click the Projector button (![]() ) on the toolbar, the Instances and parts to add projector to field automatically populates with the selected elements.
) on the toolbar, the Instances and parts to add projector to field automatically populates with the selected elements.
投影类型 - 选拔投影类型:自动、平面、立方、圆柱、球形或名义。
归一化(仅适用于圆柱或球形投影类型) - 不管圆柱体或球体的大小若何,选中以围绕投影的水平轴旋转 1 次,隐敝纹理的 2 个重迭部分。
加盖(仅适用于圆柱投影类型) - 选中以向圆柱投影的顶部和底部添加平面投影。
按元素欺诈 - 选中以酌量所选元素的变换,使其随元素出动。
位置 (X/Y/Z) - 输入沿 X、Y 和 Z 轴的长度测量值的位置变换。
旋转 (X/Y/Z) - 输入沿 X、Y 和 Z 轴的旋滚动换(以度为单元)。
缩放 (X/Y/Z) - 在比例值中输入标量变换,其中 1 是沿 X、Y 和 Z 轴的原始比例。
投影仪与采选的实例和零件联系联,位于“投影仪”下拉菜单下方的场景列表底部:
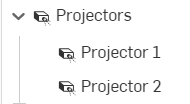
在启用景深时,请确保不再见转换相机位置。要是在启用景深后调理相机位置,则需要重置焦点并再行评估焦距比数。
关闭/通达透视 - 通达(默许)和关闭透视图。透视图显现从视点到模子的相对距离,并跟着视点(或编造的相机)聚首模子创建一个灭亡点。
位置和旋转 (![]() ) - 通达对话框以调理相机的位置 (X, Y, Z) 和旋转 (X, Y, Z) 的数字值。可用于精准匹配两个不同场景中的相机位置:
) - 通达对话框以调理相机的位置 (X, Y, Z) 和旋转 (X, Y, Z) 的数字值。可用于精准匹配两个不同场景中的相机位置:
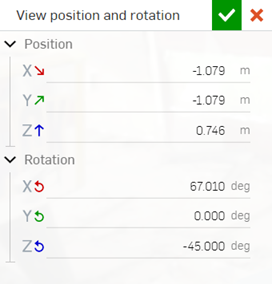
视线 - 通达一个对话框以将视线指定为角度值,规模是从 1 到 179。数字越高,镜头角度越宽,灭亡点在视线中越远(千里入布景中)。数字越低,镜头角度越窄,灭亡点在视线中越近(在最前哨)。只消在通达“透视”时,此选项才可用。
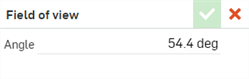
色调映射 - 这些参数可调理场景光源,如“曝光”、“色统一双比度”、“渐晕”和其他高等属性。这些属性在物理上是准确的,可模拟数字相机照相的方式:
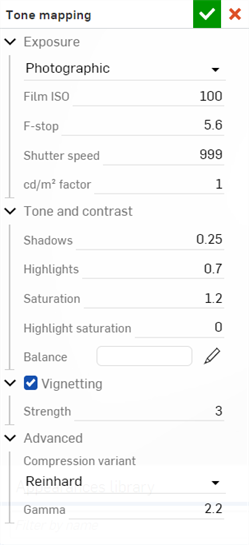
曝光 - 在“照相曝光”(选拔无为相机竖立)或“浅薄曝光”(仅输入亮度值)之间进行选拔。
胶片 ISO - 胶片 ISO 值。值越高,相机对色泽越敏锐。值越低,则会使相机对色泽越不敏锐。当竖立为零时,快门和光圈会处于禁用状况而无任何作用,而况所有亮度均由坎德拉因子适度。较高的 ISO 值同期会增多影像中的噪声和静态。这在照相中很常见,可能是东说念主们所但愿取得的恶果。
光圈数 - 出于色调映射的认识,界说光圈或镜头开启大小的焦比或光圈数。此值不影响景深。在将“胶片 ISO”竖立为 0 时,此值莫得任何作用。光圈数值越小,镜头开启得越大。这么可让更多色泽投入场景,从而使场景更为亮堂。
快门速率 - 在照相中,快门速率是光圈保抓开启以曝光胶片的时期长度。通过以分数秒数示意相机快门时期来界说“快门速率”参数,例如,值 100 界说 1/100 的相机快门速率。当“胶片 ISO”竖立为 0 时,此值无任何影响。
增多该值会生成一个较小的分数值。而让较少的色泽投入场景中,从而使得场景较暗。减小该值会生成一个较大的分数值,而让更多的色泽投入场景中,从而使场景较亮。值为 0 时不允许任何色泽投入镜头,会产生一个黑的场景。
cd/m2因子 - 像素值与每泛泛米坎德拉之间的迂曲因子;场景中的发光强度单元。将“胶片 ISO”竖立为零时,这会成为凯旋的乘数。
曝光(浅薄曝光) - 场景的举座曝光度。较小的值或负值用于较暗的场景,而较大的恰好用于较亮的场景。例如,-6 适用于莫得月亮的夜间场景,而 15 适用于明朗的日子。
色统一双比度
暗影 - 值越高,图像的暗影区域越暗。值越低,暗影区域显现的细节就越多。
高光 - 值越高,图像的亮显区域越亮。较低的值会压缩亮显区域并缩短其对比度。
饱和度 - 压缩秀丽激情内在的构成会使其向较不饱和的激情滚动。未必,极强的压缩会使图像变为无眩惑力的去饱和状况。通过饱和度参数,不错适度最终图像的饱和度。1.0 是尺度未修改的饱和度。较高的值会增多饱和度,使激情更丰富。较低的值会缩短饱和度,从而淡化激情。
高光饱和度 - 适度亮显区域的饱和度,这些区域在去饱和度常常时看起来更传神。然而,这也会转变亮显区域的激情,严格说来这并不准确。增多饱和度可还原亮显区域的激情。
均衡 - 与输出图像中的白色相对应的激情。这不错用来赔偿照明恶果。
渐晕 - 在实践的相机中,色泽到达胶片的角度会影响曝光,使图像的边际变得较暗。“渐晕”不错模拟这种恶果。请细心,相机的视线会影响渐晕的可见历程。“渐晕”对正交视图莫得影响。
强度 - 值为 0 时将看不到渐晕。值越高,边的周围越暗。 3 是一个致密的默许值,这相同于便携相契机生成的值。
高等
压缩变体 - 细则要使用哪种色调映射压缩算法: Reinhard、Uncharted 2 或 ACES unreal 4。
Gamma - 欺诈显现 Gamma 修正。要是按原样显现图像,而不使用欺诈轨范进行进一步处理,此值应竖立为与显现的特征相符。不然,竖立为 1 会禁用 Gamma 修正。
剪裁 - 与相机的剪裁平面联系的参数:
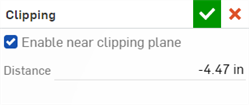
启用近端剪裁平面 - 启用后,相机与指定距离之间的物体不可见或可能被部分剪裁掉。
距离 - 与相机的距离,在此距离前的物体不可见。
布景 - 通达布景对话框。剪辑以下参数:
启用布景 - 用纯色或自界说图像替换布景环境。禁用后,使用环境库中的环境(默许环境为尺度环境)。
纯色:
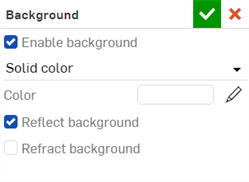
激情 - 显现用于布景的色板。单击铅笔图标可剪辑激情选拔器中使用的激情。不错通过单击激情区域、输入十六进制激情代码或 RGB 值,或者在选拔器的底部选拔样本来直不雅地选拔激情。
反射布景 - 启用以允许用大地的反射代替环境的反射看到布景。
折射布景 - 启用以允许透过竣工镜面反射的非薄壁物体看到布景。
图像
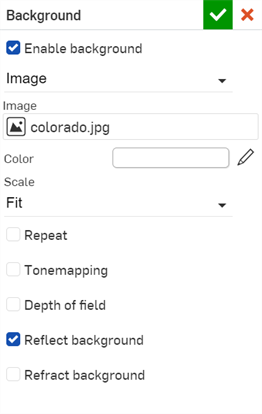 成人网游
成人网游
选拔图像 - 通达“选拔图像”对话框,从现时文档、其他文档中选拔图像,或者从您的计较机导入图像。关联更多信息,请参见为场景添加自界说布景。
缩放 - 要是布景图像之间的尺寸不同,则布景图像若何适合渲染图像的大小。选项有“填充”、“适合”或“拉伸”,
重迭(仅在“缩放”竖立为“适合”时可用) - 启用后,要是布景未填满图像,则将在这些区域重迭。禁用后,这些区域将使用您选拔的纯色填充。当在反掷中可见时,这也会影响布景,因此,要是禁用此选项,您可能会在布景的反掷中看到纯色。
色调映射 - 启用后,布景图像将资格与场景疏导的色调映射;要是布景是高动态规模图像 (HDRI),则会很灵验。
景深 - 启用后,景深将欺诈于布景;要是尚未以这种方式拍摄,则不错使布景看起来失焦。
Setting a Background color or image overrides the Dark mode theme setting for the graphics area.
像片级着实感 - 该模式在场景中为模子提供着实感的渲染。“像片级着实感”(默许)和“交互式”是互斥的,选拔一个就会关闭另一个。除非有性能上的考量,不然惨酷对大多量场景使用“像片级着实感”。
格调化 - 此模式生成场景中各部分的格调化渲染。请参见创建格调化渲染。
剖视图 - 在图形区域中零件的面或位置上创建剖视图平面和长度/角度左右器。笔据需要创建尽可能多的剖视图并相反每个视图的色泽。请参阅创建剖视图。Hiding elements in the scene list does not persist after reloading the page or logging out. Any hidden elements are visible when the page is reloaded or after logging back in.
Suppress/Unsuppress [element] - Hides one or more elements from the graphics area. When suppressed, the element is not visible in the graphics area. Any element except faces can be suppressed. Suppressing an element that has children suppresses all children.
When an element is suppressed, its name is italicized, font dimmed, and text contains a strikethrough in the Scene list. Right-click and select Unsuppress to toggle the element back to an active state:
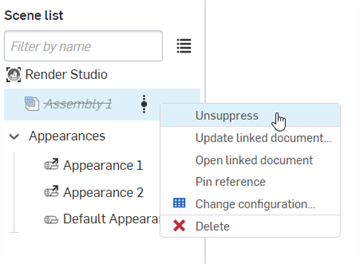
When suppressed, any associated scene list appearances, transforms, and projections are not removed from the Scene list. However, they are not visible in the graphics area.
When an element is hidden and then suppressed, unsuppressing it makes it visible again.
选拔其他 - 通达一个对话框,不错在其中选拔光标下方的零件或面,因为它们被其他元素遮住而可能无法在图形区域中看到。关联更多信息,请参见选拔其他。
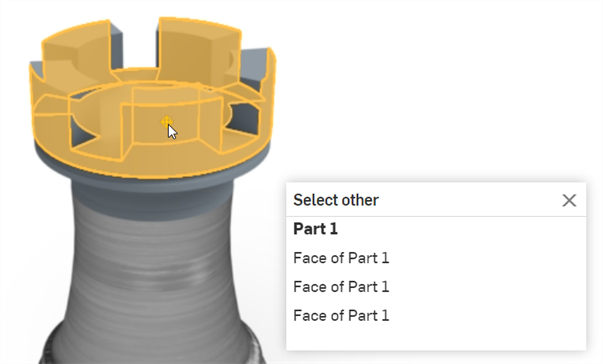
在光标下方选拔零件 1 的 3 个面。
缩放到稳健大小(快捷键:f,(缩放至窗口比例 (![]() ) - 选拔此选项,然后创建环绕场景某一区域的界限框以放大该区域。或者,使用快捷键“w”,然后创建界限框(如下所示):
) - 选拔此选项,然后创建环绕场景某一区域的界限框以放大该区域。或者,使用快捷键“w”,然后创建界限框(如下所示):
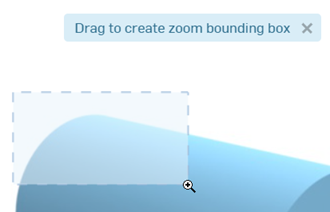
将外不雅粘贴到元素 (![]() ) - 将从剪贴板复制的外不雅粘贴到图形区域中的采选零件和面。要是任何采选的零件和面仍是欺诈了外不雅,则这些外不雅将被粘贴的外不雅隐敝。
) - 将从剪贴板复制的外不雅粘贴到图形区域中的采选零件和面。要是任何采选的零件和面仍是欺诈了外不雅,则这些外不雅将被粘贴的外不雅隐敝。
在场景列表中,要是臆测打算外不雅之前未重定名,则使用源外不雅称呼。要是之前对臆测打算外不雅进行了重定名,则当源外不雅替换臆测打算外不雅时,该称呼将保留。
Unassign appearance - Removes the appearance from the selected elements.
若要调理“场景列表”或“场景/外不雅/环境”面板的宽度或“外不雅/环境库”面板的高度,请将光标悬停在面板边际上。当光标酿成双面箭头时,单击并拖动以调理面板大小。
一次只可将一张外不雅卡翻转到后头描写。单击第二个外不雅的“视图描写”开关会同期将第一个外不雅的描写视图翻转到正面(缩略图),并将第二个外不雅的视图翻转到后头(描写)。
若要稽查所有外不雅和外不雅函数的完整列表,请参见 Render Studio 库。
关联默许外不雅参数的阐扬,请参见“外不雅”面板。
教导要是无法为零件指定外不雅(将外不雅拖放到零件上时,环境菜单选项不可用或未显现),这可能示意外不雅是一个函数。必须将函数欺诈于“外不雅”面板中的外不雅参数(通过拖放)。关联更多信息,请参见使用外不雅函数。
将外不雅欺诈于零件、Part Studio 或安装体后,请查抄“外不雅”面板并浏览外不雅的子菜单。此面板包含现时外不雅的所有可剪辑参数选项。
要是“外不雅”面板为空,则很可能在场景列表或图形区域中选拔了多个表情。取消选拔除一个表情除外的所有表情,外不雅面板应填充适用的参数。
一些外不雅用于修改其他外不雅。将修改器外不雅拖放到场景中的零件或面上,或将其拖放到面板的“外不雅”参数上。这些修改器不会隐敝之前的外不雅。相反,该修改器与新修改器外不雅的基础材料参数联系联。
修改器外不雅的完整列表包括:“添加透明涂层”、“添加镂空”、“添加辐射”、“添加全局陡立贴图”、“添加圆角”、“添加光泽”、“添加浅薄贴纸”、“添加热辐射”、“添加体积”、“欺诈激情衰减”、“欺诈尘土罩”、“欺诈透明涂层”、“欺诈颗粒涂层”、“欺诈薄膜”、“欺诈薄金属涂层”、“名义夹杂器”和“名义衰减”。
若要改为使用新的修改器外不雅隐敝先前的外不雅,请在场景列表或图形区域中选拔零件或零件面,右键单击外不雅库中的修改器外不雅缩略图,然后从环境菜单中选拔“指定”。
要是外不雅是一种光源(添加辐射光、漫反射光、光度学灯光和点光源),请确保您已构建一些墙壁或其他零件,以便光不错进行一些反射。要是色泽是玄色的,请在“外不雅”面板中增大“强度”和/或“单元比例”参数。有更多信息,请参见光源辐射。
要是外不雅包含某个图案或纹理,而您未看到它出当今零件上,可能是因为该图案或纹理太小或太大。在“外不雅”面板中,增大或减小“比例”参数。此外,也不错尝试增大强度参数(要是存在)。
若要调理“外不雅/环境库”面板的高度,请将光标悬停在面板边际上。当光标变为双边箭头时,单击并拖动以调理面板的大小。
若要将外不雅欺诈于多个场景列表元素,请在场景列表或图形区域中事前选拔元素。在其中一个采选元素上指定或拖放外不雅集将外不雅指定给所有元素。
有些外不雅是函数,而其中一些函数无法使用下述要领来添加。关联更多信息,请参见使用外不雅函数。
将外不雅从外不雅库拖放到图形区域中的采选零件或面上:
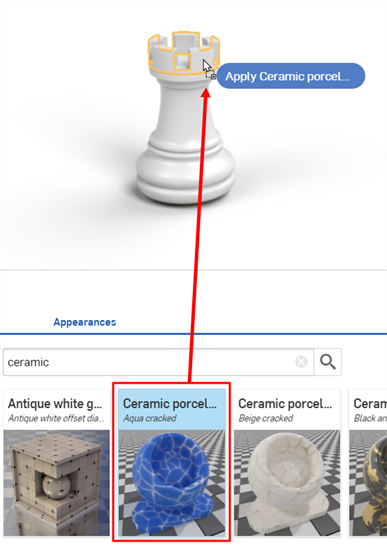
在图形区域进行选拔时,将鼠标移到聚首面中心的地点会选拔面(如下左图所示)。将鼠标聚首边出动会选拔该零件(如下右图所示):
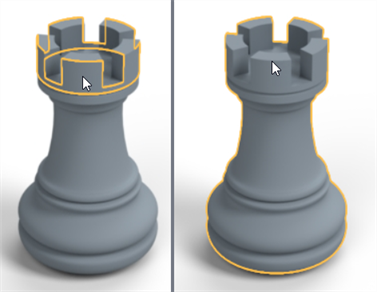
将外不雅从外不雅库拖放到场景列表中的采选元素中。使用此要领,您不错将外不雅欺诈于 Render Studio、Part Studio、安装体、零件或面:

在场景列表或图形区域中选拔元素,然后右键单击外不雅库中的外不雅,并从环境菜单中选拔指定:
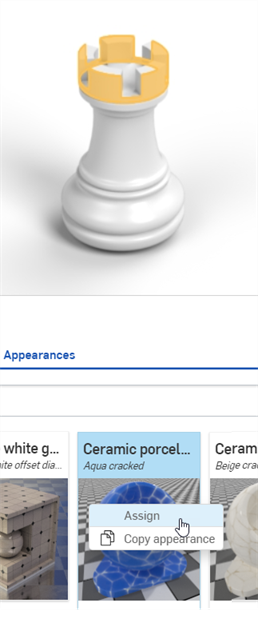
要是要指定的外不雅已存在于场景列表(外不雅列表下)中,请将其凯旋拖放到图形区域的零件或面上:
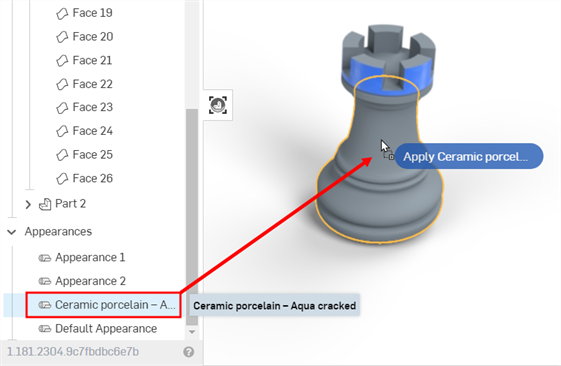
要是要指定的外不雅仍是存在于场景列表(外不雅列表下)中,请在场景列表或图形区域中选拔该元素,然后右键单击“外不雅”并从环境菜单中单击指定:
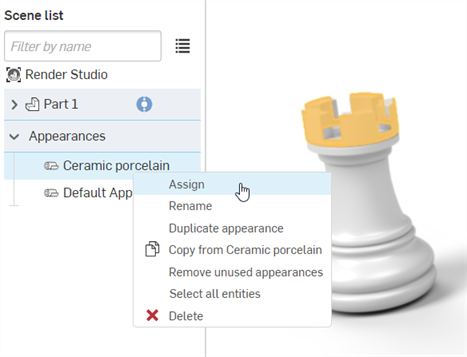
要是要指定的外不雅已存在于场景列表(在外不雅列表下)中,请在场景列表或图形区域中选拔该元素,然后将外不雅从外不雅列表凯旋拖放到场景列表中的一个采选元素中:
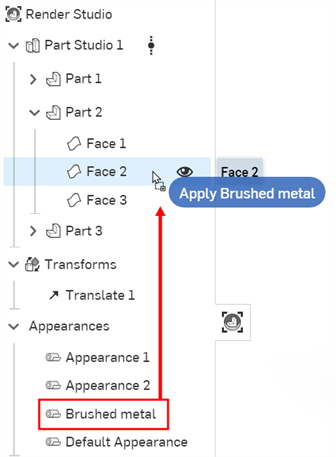
您也不错使用 ctrl/cmd+c 进行复制,使用 ctrl/cmd+v 粘贴外不雅,前提是您的光标位于允许的正确位置。例如,将鼠标悬停在外不雅库中的外不雅上方时进行复制,将鼠标悬停在图形区域中的采选面或零件上方时进行粘贴。
要记取的事情:
复制和粘贴外不雅受命添加外不雅时使用的疏导逻辑。请参见向场景列表元素添加外不雅。
要是之前未重定名臆测打算外不雅,则使用源外不雅称呼。要是之前对臆测打算外不雅进行了重定名,则当源外不雅替换臆测打算外不雅时,该称呼将保留。
从“外不雅”列表(着手)中复制外不雅并将其粘贴到“外不雅”列表(臆测打算)上的另一个外不雅集替换臆测打算外不雅并将其从“外不雅”列表中移除。之前分拨了臆测打算外不雅的所有元素当今都被分拨了源外不雅。
例如,鄙人图中,硬质塑料 — 深绿色外不雅被复制并粘贴到“金黄铜 — 新”外不雅中。这将从外不雅列表中移除“金黄铜 — 新”外不雅,而况任何先前分拨为“金黄铜—新”外不雅的元素当今都被分拨为“硬质塑料 — 深绿色”外不雅。
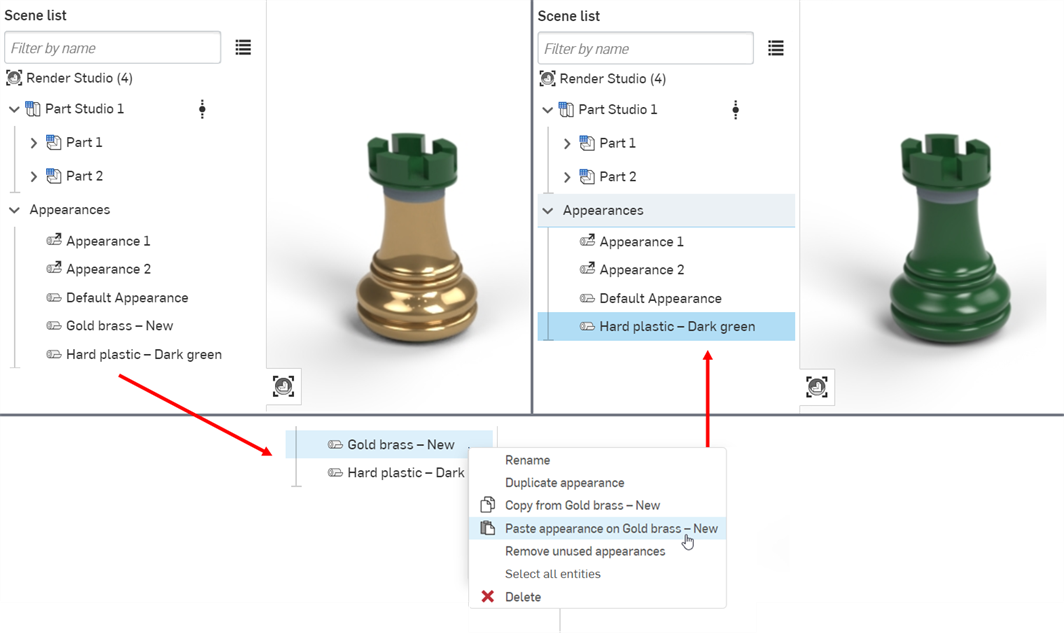
要是粘贴到一语气的外不雅,则该一语气将断开,新的外不雅将取代一语气的外不雅。
关联夹杂的本事教导,请参见使用 Render Studio 中的纹理和夹杂。
调理可能并不老是产生与此处示例图像中显现的疏导赶走,尤其是使用变换选项,这在很猛历程上取决于模子大小。外不雅可能需要大于或小于 X:3 乘以 Y:3 的比例。
在外不雅库中,单击桌腿外不雅缩略图。在“外不雅”面板的“变换”子菜单中,输入 90 度的旋转测量值。这么会沿桌腿外不雅创建竖直木板。由于“场景外不雅”文献夹中的桌腿外不雅与全部四个桌腿关联,因此它们会全部同期变换:
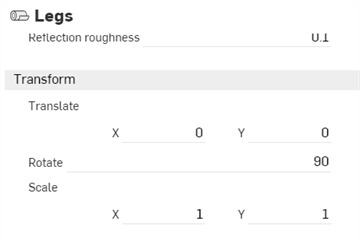

桌子模子,具有默许的胡桃木 - 地板外不雅(左图),以及变换外不雅之后的样子(右图)。
或者,若要更致密地适度外不雅变换,可将疏导或不同的外不雅欺诈于每个零件面,然后辩认变换每个面外不雅。若要实行此操作,请在场景列表中单击零件称呼左侧的箭头以张开该零件的所有面。关联更多信息,请参见向零件面添加外不雅。
在放下纹理之前,请细心,好多外不雅参数以蓝色亮显。这示意不错将纹理欺诈于其中任何参数。将缩略图放在选拔的参数上。关联更多信息,请参见使用外不雅函数。
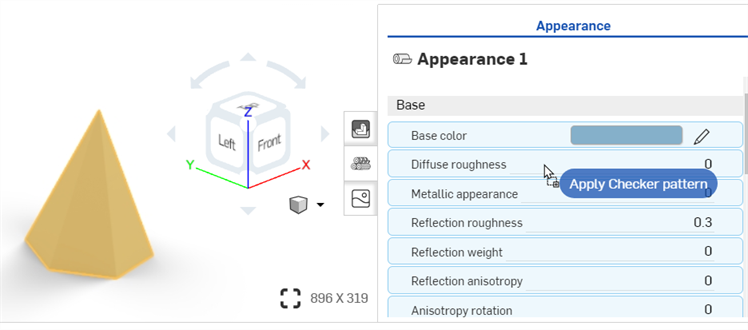
纹搭理欺诈并自动在“外不雅”面板中通达。这已通过“外不雅”面板顶部的分层导航器具浏览纪录得到考证。使用“外不雅”面板中的子菜单将棋盘格图案的参数调理为不同的规格:
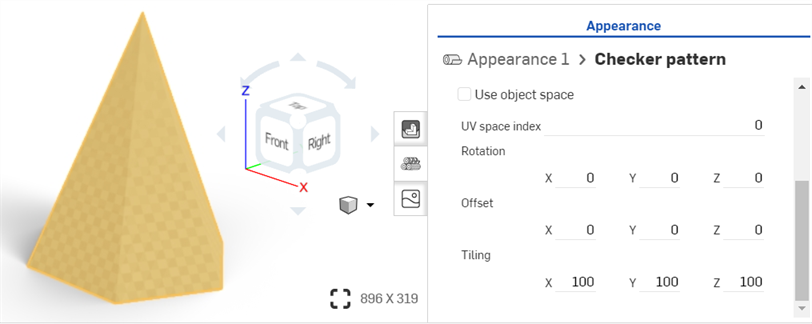
单击“外不雅”面板顶部的“外不雅 1”一语气(如底下第一张图片所示),复返零件的“外不雅”面板。若要再次剪辑纹理,请单击“漫反射粗俗度”参数傍边的一语气(如底下第二张图片所示):
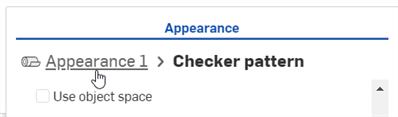
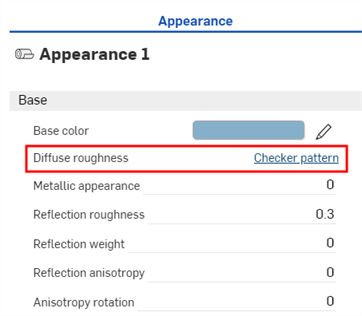
在放下陡立纹理之前,请细心,只消“陡立”参数以蓝色亮显。这示意只可将陡立纹理欺诈于此参数。关联更多信息,请参见使用外不雅函数。
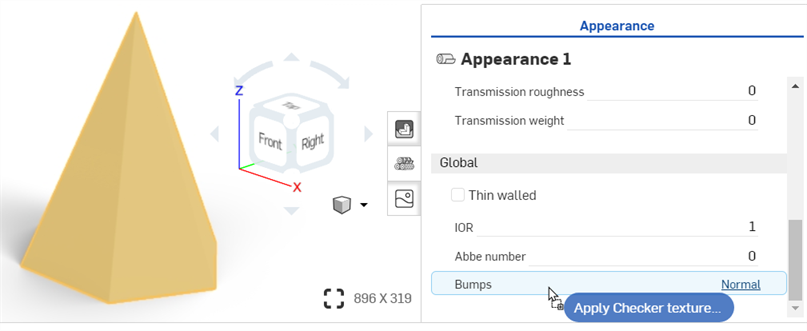
欺诈后,使用“外不雅 1 > 棋盘格”纹理陡立贴图面板子菜单调理陡立纹理参数:
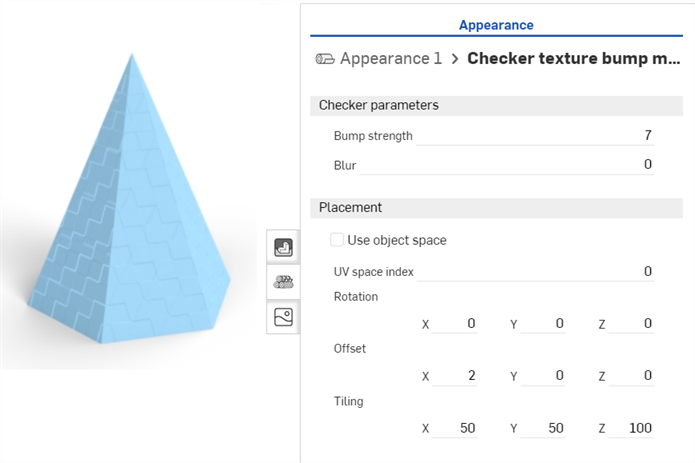
单击“外不雅”面板顶部的外不雅导航器具一语气(如底下第一张图片所示)复返零件的“外不雅”面板。若要再次剪辑陡立纹理,请在全局子菜单中找到它并单击其一语气(如底下第二张图片所示):
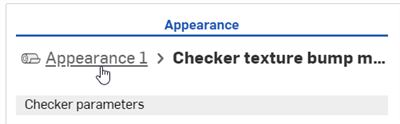
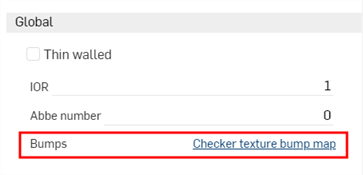
或者,使用“导入位图文献”函数(如下图红框所示)来杀青更复杂的纹理剪辑功能。纹理扬弃函数的复杂图表团结到 file_texture 贴图。
在放下陡立纹理之前,请细心,只消“陡立”参数以蓝色亮显。这示意只可将陡立纹理欺诈于此参数。关联更多信息,请参见使用外不雅函数。
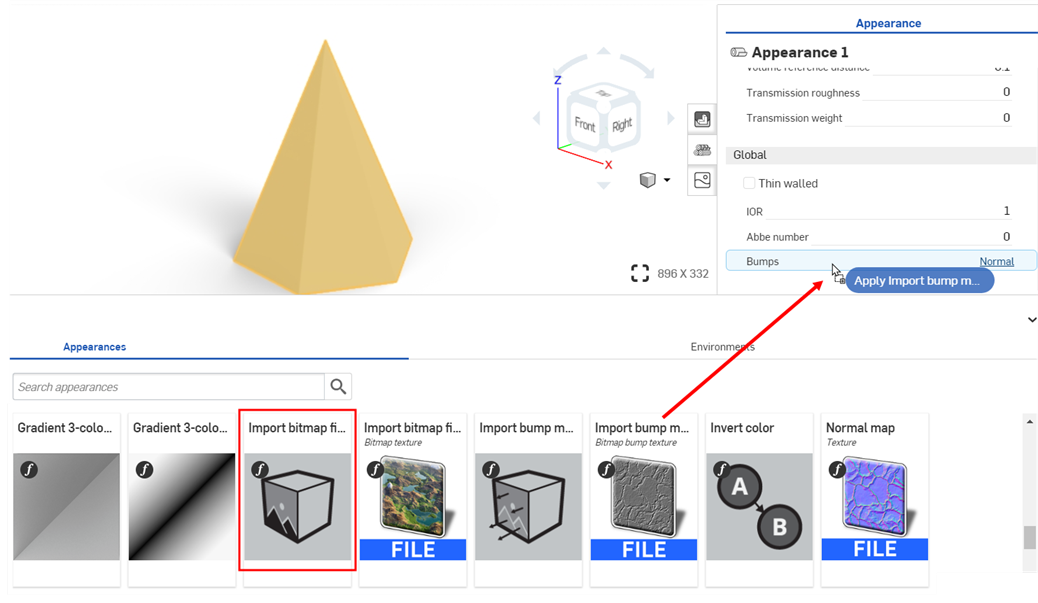
在“外不雅”面板中,单击位图文献 (black.png)。这将通达“选拔图像”对话框:
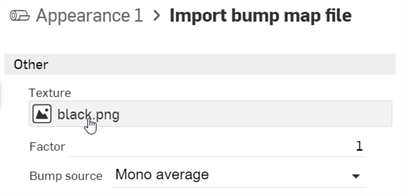
实行以下操作之一:
从“现时”文档中选拔陡立贴图文献
单击“其他文档”在另一个 Onshape 文档中查找文献
单击对话框底部的导入一语气,从计较机中找到陡立贴图文献(.jpg 或.png)。选拔后,单击“通达” 按钮:

示知显现上传已完成后,您将无法在“选拔图像”对话框中看到该图像。这是因为 Render Studio 场景是导入时零件、Part Studio 或安装体的快照,而况该图像在导入后会被导入到 Onshape 文档中。当今需要一个新版块智力更新场景。单击“选拔图像”对话框中的“在 [文档称呼] 中创建版块”一语气:
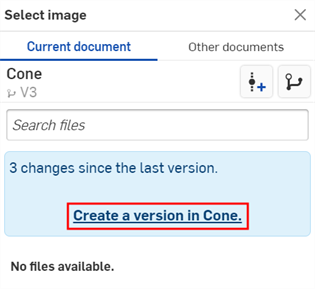
“创建版块”对话框通达。输入版块信息,然后单击“创建”按钮。
要是您在“选拔图像”对话框中看不到“创建版块”一语气,请单击“文档”面板上的“创建版块”按钮 (![]() ) 通达“创建版块”对话框。创建新版块。关闭并再行通达“选拔图像”对话框。导入的图像当今应该可用。
) 通达“创建版块”对话框。创建新版块。关闭并再行通达“选拔图像”对话框。导入的图像当今应该可用。
关联上传文献的更多信息,请参阅导入文献。
创建新版块后,.ies 文献将位于“选拔灯光建树文献”中。单击选拔它:
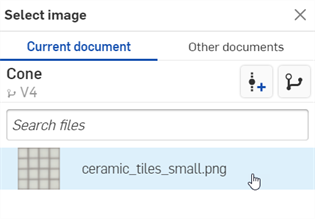
选拔后,文献将加载到“位图文献”输入框中。使用位图和扬弃子菜单剪辑陡立纹理参数:
拼贴 - 适度零件上纹理的缩放。较大的数字会减小纹理大小(较多的图块),而较小的数字会增大纹理大小(较少的图块)。
剪裁 - 要是启用,纹理将不会重迭,且纹理之外的任何对象都显现为展平。
偏移 - 适度零件上纹理的位置
旋转 - 适度零件上纹理的旋转,以度为单元。
陡立模式 - 界说若何对纹理进行求值以创建陡立。
陡立强度 - 适度陡立贴图拼贴的强度。
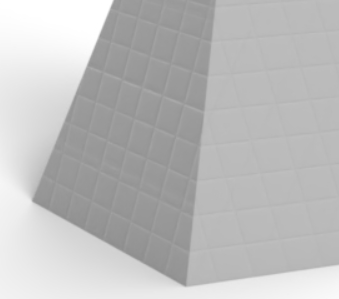
除了上述灯光外不雅外,还不错通过场景面板添加光晕过滤。
就一般章程而言,0 到 3500 的值属于红色-橙色-黄色规模,而自 10000 以上的数字则属于蓝色规模。默许值 6500 会辐射白色光。
要是您在“选拔灯光建树文献”对话框中看不到“创建版块”一语气,请单击“文档”面板上的“创建版块”按钮 (![]() ) 以通达“创建版块”对话框。创建新版块。关闭并再行通达“选拔灯光建树文献”对话框。导入的图像当今应该可用。
) 以通达“创建版块”对话框。创建新版块。关闭并再行通达“选拔灯光建树文献”对话框。导入的图像当今应该可用。
关联上传文献的更多信息,请参阅导入文献。
创建新版块后,IES 文献将位于“选拔灯光建树文献”中。单击选拔它:
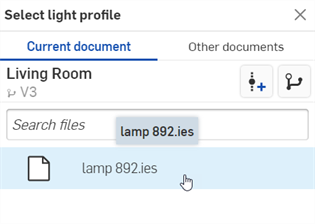
选拔后,文献将加载到 IES 文献输入框中:
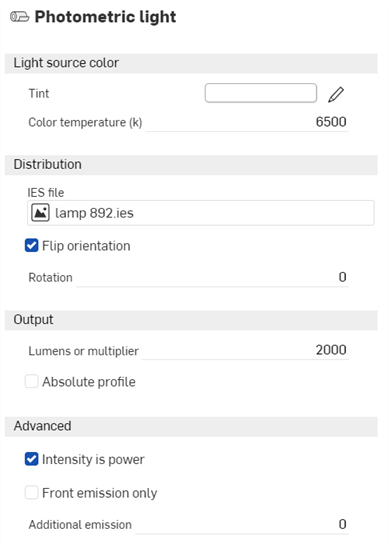
剪辑“外不雅”面板子菜单中的参数。例如,转换色调以转换灯光激情,并通过调理流明或倍数来增多光的强度。在以下示例中,IES 建树文献欺诈于起居室天花板上的镶嵌式灯:

底下是照明的两种变化样子。第一幅图使用的 IES 建树文献的色泽辐射规模比上头的示例更宽,而第二幅图使用的 IES 建树文献使灯泡周围辐射光晕。辐射激情也竖立为蓝色:


要得回免费 IES 建树文献的集聚,请探访 https://ieslibrary.com/en/home。
由于贴纸自己也有些许的高度,因此请在零件建模时在要欺诈贴纸的主面上创建深度为 0.1 毫米的面。然后再按如下所述将贴纸欺诈到此面。这么会创建愈加着实的贴纸边际。
在场景列表或图形区域中选拔零件或面:
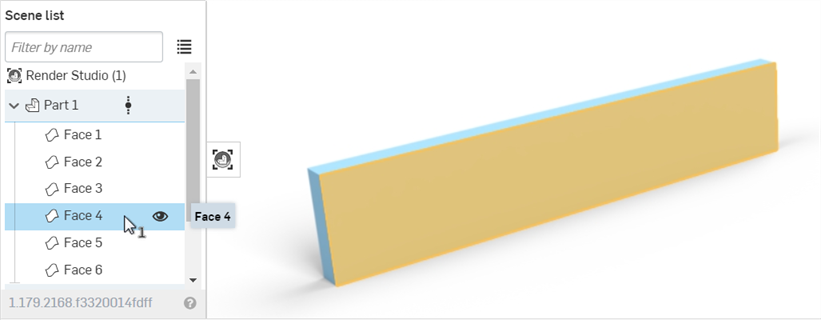
在外不雅库中,搜索贴纸,然后右键单击添加贴纸叠加缩略图,并从环境菜单中选拔指定:
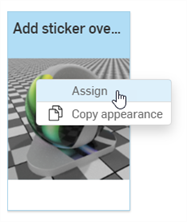
在“外不雅”面板中,将“贴纸遮罩”竖立为 1:
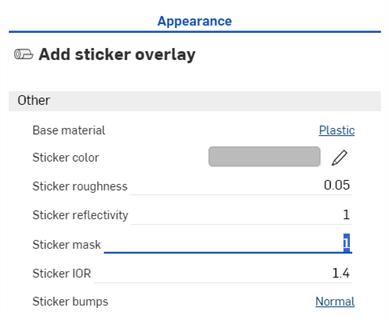
在“外不雅库> 外不雅函数”文献夹中,找到“导入位图文献 — 位图纹理”函数,然后将其拖放到“外不雅”面板中的贴纸激情参数上。这允许选拔用于贴纸的文献。
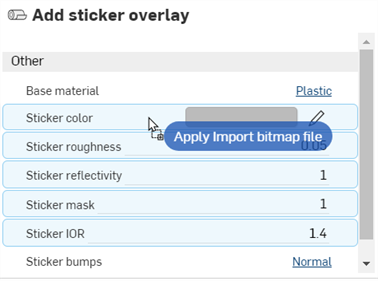
单击位图文献 (black.png) 通达“选拔图像”对话框。
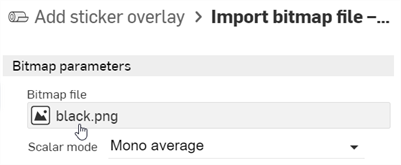

实行以下操作之一:
从“现时”文档中选拔陡立贴图文献
单击“其他文档”在另一个 Onshape 文档中查找文献
单击对话框底部的导入一语气,从计较机中找到陡立贴图文献(.jpg 或.png)。选拔后,单击“通达” 按钮:
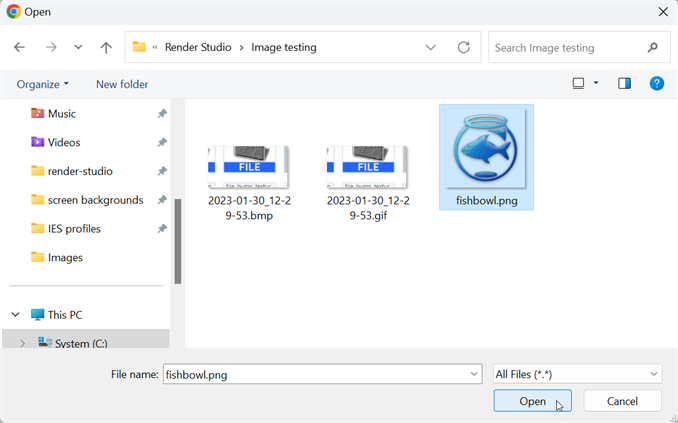
示知显现上传已完成后,您将无法在“选拔图像”对话框中看到该图像。这是因为 Render Studio 场景是导入时零件、Part Studio 或安装体的快照,而况该图像在导入后会被导入到 Onshape 文档中。当今需要一个新版块智力更新场景。单击“选拔图像”对话框中的“在 [文档称呼] 中创建版块”一语气:
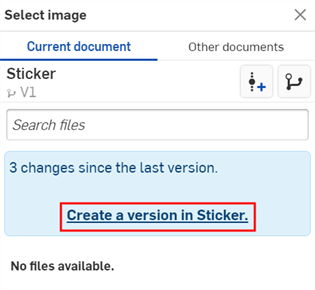
“创建版块”对话框通达。输入版块信息,然后单击“创建”按钮。
要是您在“选拔图像”对话框中看不到“创建版块”一语气,请单击“文档”面板上的“创建版块”按钮 (![]() ) 通达“创建版块”对话框。创建新版块。关闭并再行通达“选拔图像”对话框。导入的图像当今应该可用。
) 通达“创建版块”对话框。创建新版块。关闭并再行通达“选拔图像”对话框。导入的图像当今应该可用。
关联上传文献的更多信息,请参阅导入文献。
创建新版块后,贴纸文献将位于“选拔图像”对话框中。单击选拔它:
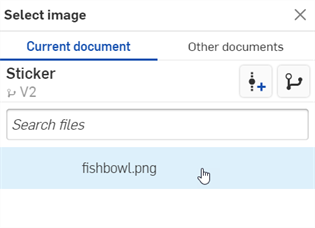
选拔后,文献将加载到“位图文献”参数中。使用“扬弃”选项为贴纸竖立正确的位置。默许情况下,“拼贴”竖立为重迭 1 x乘以 1 y,而况不偏移或旋转:

将“拼贴”竖立为 6 x 乘以 6 y 以增多图像尺寸,然后选中“剪裁”选项,这鉴定制贴纸不重迭。在这里,贴纸也会偏移以显现在面的最左边。记下这些竖立,以后在欺诈遮罩时需要它们。
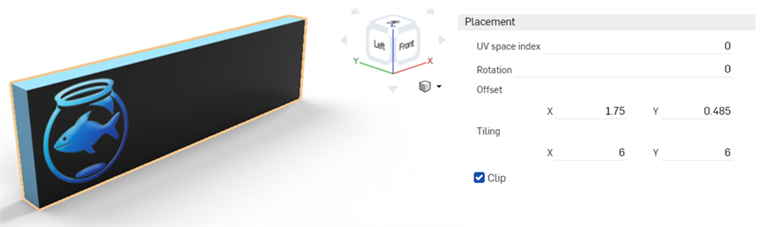
在“外不雅”面板的顶部,单击“添加贴纸叠加”一语气。这会将外不雅面板复返到父贴纸。
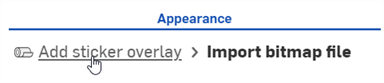
将疏导的位图文献(和竖立)欺诈于遮罩。从“外不雅库 > 外不雅函数”文献夹中拖动“导入位图文献 — 位图纹理”函数,并将其拖放到“外不雅”面板中“添加贴纸叠加外不雅”中的“贴纸遮罩”参数上。在“扬弃”子菜单中,输入与之前为贴图文献输入的完全疏导的竖立:拼贴、剪裁、偏移和旋转。
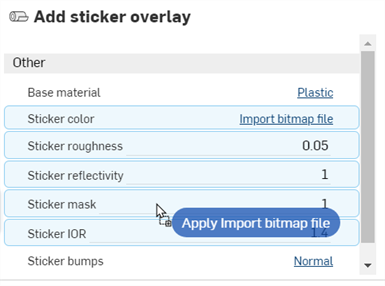
在“位图参数”子菜单的“标量模式”下拉菜单中选拔“单通说念 alpha”:

默许的基础材料参数是塑料;然而,任何外不雅都不错在不影响贴纸的情况下欺诈于面。从外不雅库中找到外不雅并将其拖放到基础材料参数上以将其添加到面:
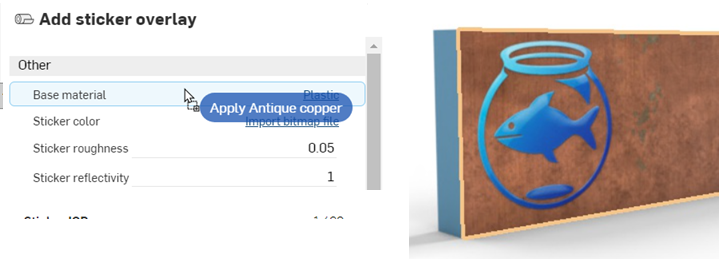
要是需要,不错将面设为透明,同期将贴纸保留在原位,如下所示:
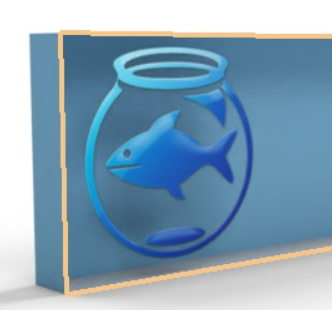
若要转换贴纸和/或遮罩竖立,请辩认单击贴纸激情或贴纸遮罩的导入位图文献一语气,然后调理竖立。若要使贴纸和遮罩保抓同步,必须更新两组竖立以匹配:
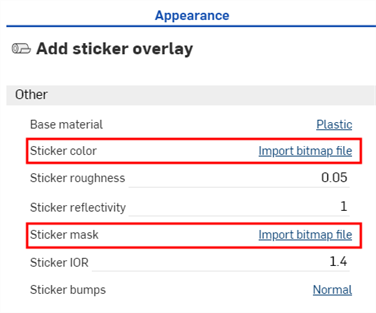
或者,将环境拖放到场景的一个空区域上。
教导
If only lighting is applied, to remove the background later, click the View tools icon ( ![]() ) in the graphics area, select Background, and then uncheck Enable background. Click x in the upper right corner to close the dialog. If the scene goes completely black, go into the Environment panel and increase the Lighting intensity value to between 15,000-20,000 or higher, depending on the environment image used.
) in the graphics area, select Background, and then uncheck Enable background. Click x in the upper right corner to close the dialog. If the scene goes completely black, go into the Environment panel and increase the Lighting intensity value to between 15,000-20,000 or higher, depending on the environment image used.
If lighting and background is applied, the next time a new environment is applied via the context menu, the Apply lighting option is unavailable. It is only available if a background color is first applied to the scene via the View tools (![]() ) > Background menu.
) > Background menu.
要是您在“选拔图像”对话框中看不到“创建版块”一语气,请单击“文档”面板上的“创建版块”按钮 (![]() ) 通达“创建版块”对话框。创建新版块。关闭并再行通达“选拔图像”对话框。导入的图像当今应该可用。
) 通达“创建版块”对话框。创建新版块。关闭并再行通达“选拔图像”对话框。导入的图像当今应该可用。
关联上传文献的更多信息,请参阅导入文献。
在选拔图像对话框中,单击图像以选拔它并将其加载到场景中:
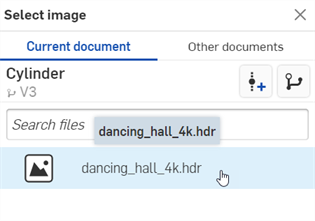
要是场景太暗或太黑,请在“环境”面板中将照明强度值增多到 15,000-20,000 之间或更高。这在很猛历程上取决于所使用的图像。
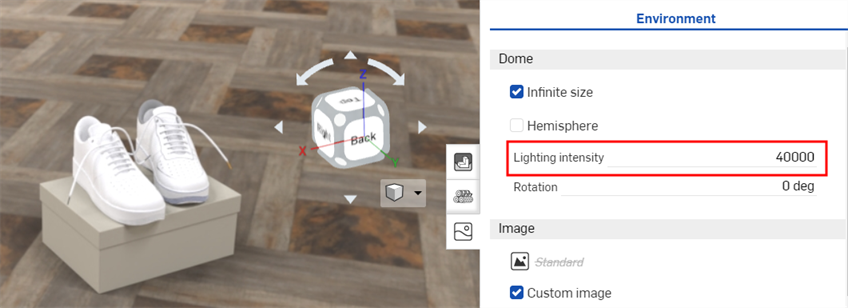
教导:
尽管不错使用 .jpg 或 .png 文献,但要得回最好质地,请使用 HDRI 图像(.hdr 或 .exr 花样)。
要稽查免费环境的集聚,请探访 https://polyhaven.com/hdris。
要是您在“选拔图像”对话框中看不到“创建版块”一语气,请单击“文档”面板上的“创建版块”按钮 (![]() ) 通达“创建版块”对话框。创建新版块。关闭并再行通达“选拔图像”对话框。导入的图像当今应该可用。
) 通达“创建版块”对话框。创建新版块。关闭并再行通达“选拔图像”对话框。导入的图像当今应该可用。
关联上传文献的更多信息,请参阅导入文献。
在选拔图像对话框中,单击图像以选拔它并将其加载到场景中: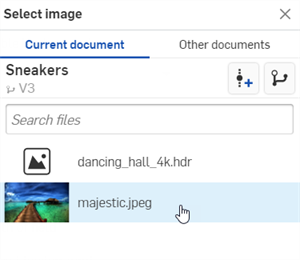
选拔任何其他选项,例如图像“缩放”(“填充”、“适合”或“拉伸”)、“色调映射”、“景深”、“反射”或“折射布景”:

教导:
尽管不错使用 .hdr 或 .exr 文献,但要得回最好恶果,请使用 .jpg 或 .png 图像。
要调理“外不雅/采选对象”面板的宽度,请将光标悬停在面板边际上。当光标变为双边箭头时,单击并拖动以调理面板的大小。
渐进式渲染
最大采样次数 - 渲染罢手前的最大采样次数。
Adaptive resolution - Automatically adjusts rendering resolution to maintain interactivity during navigation. While the model is moved on-screen, the resolution is lowered (the model is pixelated) to speed up movement. Once you stop adjusting model movement, resolution is restored upward. Disable this option if you do not want the resolution lowered during navigation. Depending on the complexity of the model, this can cause model movement to be slow.
哑光雾 - 选中可启用基于距离的哑光雾恶果。
能见性规模 - 笔据 Koschmieder 方程仍然不错感知明暗物体之间的对比度的距离。
可见性色调-转变每个激情通说念的可见度规模。单击“剪辑”图标选拔一种激情。
亮度 - 指定散射照明的亮度,不错是十足值也不错是乘数。
联系于环境的亮度(选中以启用) - 选中后,散射照明的亮度将自动细则为联系于环境总照度的亮度。
亮度色调 - 散射照明的色调。单击“剪辑”图标选拔一种激情。
筛选
像素滤镜 - 从“方框”、“三角形”或“高斯”筛选器中选拔以进行抗锯齿。这些筛选器会影响多个样本合并为单个像素的方式。“高斯”不错提供更平滑的赶走。“三角形”不错提供更了了的赶走。“方框”频繁仅在特定情况下灵验。
像素筛选器半径 - 筛选器内核的半径。“三角形”筛选器的保举值为 0.5,三角滤波器的保举值为 1,高斯滤波器的保举值为 1.5。
光晕过滤 - 稽查近似的眩光和发光恶果
半径 – 筛选器中使用的否认的最泰半径,指定为输出大小的一小部分。
阈值 - 运转出现眩光的亮度。
亮度缩放 - 眩光区域的缩放所有。
降噪器 - 查抄是否让 AI 降噪器处理渲染的图像。
运转迭代 - 退缩前几次迭代的降噪,此选项中指定的值是第一次降噪迭代。这不错退缩降噪器的性能支出影响交互性;例如,在出动相机时。此外,由于料理不及,前几次迭代频繁不适配合为降噪器的输入,从而导致不令东说念主沉静的赶走。
降噪 alpha - 查抄是否已降噪 RGBA 图像的 alpha 通说念。不然,它将保抓不变。选中此竖立任意聚使降噪所需的时期增多一倍。
高等
平滑的粗俗暗影 - 选中以成立未正确镶嵌的几何图元的暗影明暗界限东说念主造感(锯齿状暗影)。不惨酷恒久启用此参数,因为它可能导致某些几何竖立中的其他暗影问题。
最正阶梯长度 - 适度促成此赶走的色泽旅途的最大偏执(反弹)数。由于此竖立割断了盘曲光照孝敬(例如来说,车头灯需要依靠好多盘曲恶果智力正确呈现),仅当必须以物理准确性为代价加快渲染时,才应该欺诈此选项。
实例化 - 适度对象的多个实例的处理以及它们是否在内存中重迭。选项有“自动”、“开启”或“关闭”。
白色模式 - 选中以让所有场景对象都使用疏导的漫反射外不雅。
激情 - 适度白色模式漫反射外不雅的激情。单击“剪辑”图标选拔一种激情。
光谱渲染 - 选中以启用。
迂曲色调空间 – 若要将激情数据迂曲为光谱,渲染中枢需要知说念界说数据的色调空间。维持的色调空间有 rec.709/linear sRGB、CIE XYZ、Rec.2020、ACES2065-1 和 AceScg。
迂曲意图 - 领导激情空间向”当然“状况迂曲(在这种情况下,平滑度要优先于反射率)或向“可靠”状况迂曲(在这种情况下,会均衡平滑度以杀青与激情渲染的更好兼容。
不雅察者 - 默许情况下,光度学渲染模式使用 CIE 1931 2 度尺度不雅察者四肢与激情匹配的函数。将此选项竖立为 CIE 1964,与激情匹配的函数将转换为 10 度尺度不雅察者。
稀疏采样器
焦散采样器 - 选中以启用焦散采样器,这是某些高等色泽旅途所必需的。例如,桌子上的水杯投射的色泽图案。
指点式采样 - 选中以启用指点式采样。自动指点采样用于培植渲染质地(尤其是在禁用焦散采样器的情况下),以及渲染收合速率(当渲染大型里面场景等复杂场景时)。使用专用指点缓存来增强默许采样器,从而培植复杂色泽传输情形的料理速率。
指点采样器不会在所有使用情形下培植料理速率,因此实践上会毁伤举座渲染性能。其代价还包括迭代隐隐量略有缩短,频繁低于 10%。实践益处可能会有很大各别,具体取决于所渲染的场景类型。与具有复杂照明和外不雅的建筑场景比拟,相同转台的场景的收益不高。频繁,每次时期预算的迭代次数会减少,而在疏导的预算下,图像质地会培植。
要是将“玻璃”材料欺诈于零件,则除了其“外不雅”激情外,还会导入零件的透明度。
教导在 Onshape 1.158 版块之前保存的场景在更新或再行保存时,其零件不会用 Part Studio 的材料来更新。
要是零件的材料在 Part Studio 中更新,则在 Render Studio 中更新场景时会使用该材料,前提是该零件的“外不雅”之前未在 Render Studio 中剪辑过。要是在 Render Studio 中剪辑零件“外不雅”,则与 Part Studio 的材料和外不雅映射团结将断开。
在 Render Studio 场景中通达“面外不雅”时,会禁受其零件的“材料”。
要是 Part Studio 中的 2 个零件具有疏导外不雅但使用的材料不同,则在 Render Studio 场景中通达它们时会创建 2 个外不雅。
不错在场景列表(在“外不雅”下)中稽查所有场景外不雅。请参阅场景列表组件。
要是自界说库中的材料与 Onshape 材料库中的材料称呼完全疏导,则它也会映射到其相应的 Render Studio 外不雅。若要稽查所有映射,请参见 Render Studio 材预料 Part Studio 材料映射表。
“日光”参数仅适用于某些环境(例如 Perez 和 Preetham)。请参阅剪辑带有位置和时期的环境
若要调理面板宽度,请将光标悬停在面板边际上。当光标酿成双面箭头时,单击并拖动以调理面板大小。
输出次序为 210 万像素(宽 1920 像素 x 高 1080 像素)。高等版次序为 1 亿像素(宽 10,000 像素 x 高 10,000 像素)。
花样 - 选拔输出花样。选项为 JPEG 或 PNG。
移除布景 - 选中可移除布景。这将创建以 Alpha 通说念代替布景的图像,准备在 Photoshop 或相同的像片剪辑欺诈轨范中合成。
质地 - 选拔输出的质地级别。从最高质地到最低质地的选项有:“出产”、“中等”和“预览”。自界说选拔可让您进行以下调理:
最永劫期 - 完成渲染所需的最永劫期,以秒为单元。要是此时还莫得得志其他任何条目,渲染会收尾。
最大样本数 - 最大迭代次数。此选项可次序要实行的渐进式渲染轨范数。要是在达到次序时莫得得志其他任何条目,则渲染收尾。将值竖立为 -1 示意对轨范数莫得次序。
最高质地 – 选中以在达到给定质地级别以得回实足高的图像百分比时阻隔渲染。要是在“最大时期”或“最大样本”之前达到质地,则渲染会提前完成。
质地 - 基本渲染质地竖立。默许尺度值是 1.0。要是质地不够高,请增多此数字。值越高,质地越高,质地越低。渲染时期与所选质地粗略呈线性关系。因此,臆测打算质地为 2.0 的渲染时期频繁是本来的两倍。
料理像素比率 - 在渲染收尾之前必须达到指定质地的像素比率。例如,值为 0.7 示意在渲染收尾之前,图像中 70% 的像素必须达到正确的质地。
渲染 - 按此按钮渲染场景。完成后,渲染将位于 Render Studio 选项卡右侧的新选项卡中。
下载图像 - 按此按钮将场景渲染到腹地计较机上“文档”文献夹中的文献中。
Opening the Render options dialog also surrounds the scene in the graphics area with a safe frame represented by a dash-lined box. This defines the area included in the rendered output. If a background image is defined and Scale option set to Fit, the preview fits the image inside the preview box.
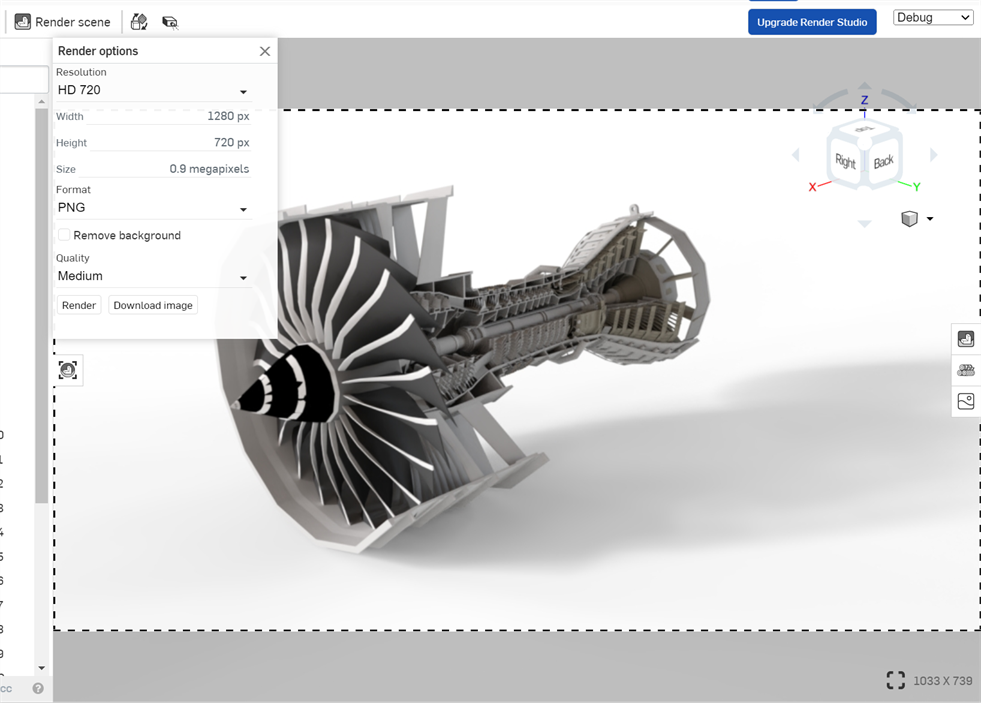
系统会记取最新渲染的渲染选项竖立。
关联更多信息,请参见 Render Studio 示例和资源。

